Microsoft Excel básico
Bienvenidos al curso básico de Microsoft ExcelCon Excel, podrás dominar los números de manera sencilla. Este programa te permitirá simplificar la entrada de datos utilizando la función de Autorrellenar. Además, podrás generar gráficos recomendados basados en tus datos con tan solo un clic. También podrás identificar de forma fácil las tendencias y patrones utilizando barras de datos, codificación por colores e iconos. Excel te brinda todas estas herramientas para que puedas aprovechar al máximo tus datos y obtener información valiosa de manera rápida y eficiente.
Video introductorio
Crear un libro
Un libro es un archivo que contiene una o más hojas de cálculo para ayudarle a organizar los datos. Puede crear un libro desde un libro en blanco o una plantilla.
Abra Excel.
Seleccione Libro en blanco o presione Ctrl+U.
Empiece a escribir.
Crear un libro a partir de una plantilla
Seleccione Archivo > Nuevo.
Haga doble clic en una plantilla.
Haga clic y empiece a escribir.
Abra Excel.
Seleccione Libro en blanco. Presione Ctrl+N.
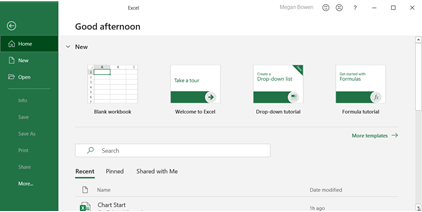
Introducir datos
Para introducir datos manualmente:
Seleccione una celda vacía (como A1) y, después, escriba texto o un número.
Presione Entrar o Tab para pasar a la celda siguiente.
Para rellenar datos en una serie:
Escriba el principio de la serie en dos celdas (por ejemplo, enero y febrero, o bien 2014 y 2015).
Seleccione las dos celdas que contienen la serie y después arrastre el controlador de relleno
 en sentido vertical u horizontal por las celdas.
en sentido vertical u horizontal por las celdas.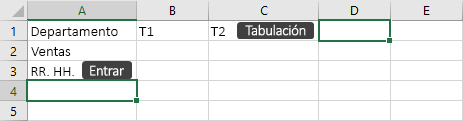
Guardar un libro en OneDrive desde Excel
Guarde un libro en OneDrive para obtener acceso a este desde distintos dispositivos, así como compartir y colaborar con otros usuarios.
Seleccione Archivo > Guardar como.
En el caso de una cuenta profesional o educativa, seleccione OneDrive: <nombre de la compañía>.
En el caso de los archivos personales, seleccione OneDrive: personal.
Escriba un nombre de archivo y seleccione Guardar.
Insertar o eliminar una columna
Seleccione cualquier celda de la columna y luego, vaya a Inicio > Insertar > Insertar columnas en la hoja o Eliminar columnas de la hoja.
O bien, haga clic con el botón derecho en la parte superior de la columna y luego, seleccione Insertar o Eliminar.
Insertar o eliminar una fila
Seleccione cualquier celda de la fila y luego, vaya a Inicio > Insertar > Insertar filas en la hoja o Eliminar filas de la hoja.
También puede hacer clic con el botón derecho en el número de fila y, a continuación, seleccionar Insertar o Eliminar.
Opciones de formato
Si selecciona alguna fila o columna a la que se aplicó formato, ese formato se transferirá a la fila o columna nueva que inserte. Si no quiere que se aplique el formato, puede seleccionar el botón Opciones de inserción después de insertar y elegir una de las siguientes opciones:
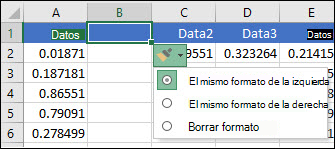
Si no aparece el botón de Opciones de inserción, vaya a Archivo > Opciones > Avanzado y en el grupo Cortar, copiar y pegar, marque la opción Mostrar botones de las opciones de inserción.
Analizar y dar formato en Excel
Rellenar automáticamente una columna con Relleno rápido
Por ejemplo, rellene automáticamente la columna Nombre a partir de la columna Nombre completo.
En la celda debajo de Nombre, escriba Nuria y presione ENTRAR.
En la celda siguiente, escriba las primeras letras de Andrés.
Cuando se muestre la lista de valores sugeridos, presione RETORNO.
Para ver más opciones, seleccione Opciones de Relleno rápido
 .
.Seleccione Archivo > Nuevo, seleccione Paseo introductorio, y después la pestaña Relleno.
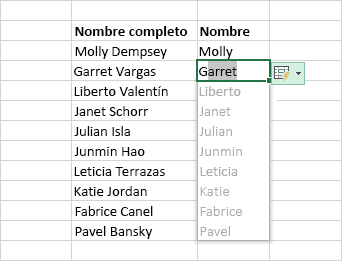
Calcular rápidamente con Autosuma
Seleccione la celda debajo de los números que quiera sumar.
Seleccione Inicio > Autosuma
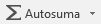 .
.Presione Entrar.
Sugerencia Para ver más cálculos, seleccione la flecha abajo junto a Autosuma y, después, seleccione un cálculo.
También puede seleccionar un rango de números para ver cálculos comunes en la barra de estado. .
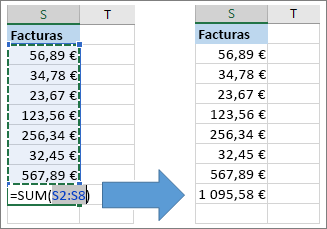
Crear un gráfico
Seleccione fácilmente el gráfico adecuado para sus datos con la herramienta Análisis rápido.
Seleccione los datos que quiere representar en un gráfico.
Seleccione el botón Análisis rápido
 en la esquina inferior derecha de las celdas seleccionadas.
en la esquina inferior derecha de las celdas seleccionadas.Seleccione Gráficos, mantenga el mouse sobre las opciones y, después, seleccione el gráfico que quiera usar.
Seleccione Archivo > Nuevo, seleccione Paseo introductorio y después la pestaña Gráficos.
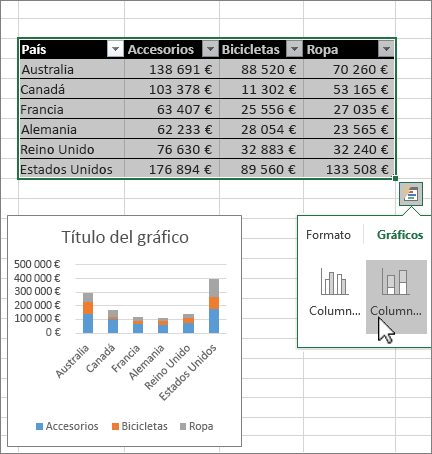
Crear un gráfico
Video gráfico
Seleccione los datos para el gráfico.
Seleccione Insertar > Gráficos recomendados.
Seleccione un gráfico en la pestaña Gráficos recomendados para obtener una vista previa del gráfico.
Nota: Puede seleccionar los datos que desee en el gráfico y presionar ALT + F1 para crear un gráfico inmediatamente, pero es posible que no sea el mejor gráfico para los datos. Si no ve un gráfico que le guste, seleccione la pestaña Todos los gráficos para ver todos los tipos de gráficos.
Seleccione un gráfico.
Seleccione Aceptar.
Agregar una línea de tendencia
Seleccione un gráfico.
Seleccione Diseño > Agregar elemento de gráfico.
Seleccione Tendencia y, después, seleccione el tipo de línea de tendencia que quiera; por ejemplo, Lineal, Exponencial, Extrapolar lineal o Media móvil.
Crear un gráfico con gráficos recomendados
Si está explorando gráficos en Excel y le cuesta averiguar cuál es el adecuado para usted, puede probar el comando Gráficos recomendados en la pestaña Insertar . Excel analizará los datos y le hará sugerencias.
Seleccione los datos que desea usar para el gráfico.
Haga clic en Insertar > Tablas dinámicas recomendadas.

En la pestaña Gráficos recomendados, desplácese por la lista de gráficos que Excel recomienda para sus datos y haga clic en cualquier gráfico para ver el aspecto que tendrán sus datos.
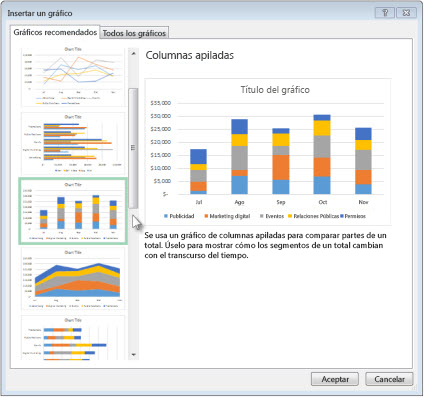
Sugerencia: Si no encuentra ningún gráfico que le guste, haga clic en Todos los gráficos para ver todos los tipos de gráficos disponibles.
Cuando encuentre el gráfico que desea, haga clic en él > Aceptar.
Use los botones Elementos de gráfico, Estilos de gráfico y Filtros de gráfico que hay junto a la esquina superior derecha del gráfico para agregar elementos como títulos de ejes o etiquetas de datos, personalizar el aspecto del gráfico o cambiar los datos que se muestran en el mismo.
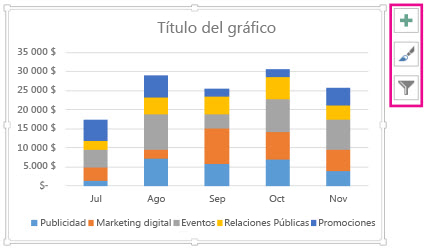
Para obtener acceso a las características de formato y diseño adicionales, haga clic en cualquier lugar del gráfico para agregar las Herramientas de gráfico a la cinta de gráfico y, a continuación, haga clic en las opciones que desea en las pestañas Diseño y Formato.
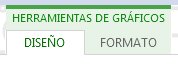
Resalte datos importantes o muestre tendencias de datos con la herramienta Análisis rápido.
Seleccione los datos donde quiera aplicar formato condicional.
Seleccione el botón Análisis rápido
 en la esquina inferior derecha de las celdas seleccionadas.
en la esquina inferior derecha de las celdas seleccionadas.Seleccione Formato, mantenga el mouse sobre las opciones y, después, seleccione la que prefiera.
¡Pruébelo! Seleccione Archivo > Nuevo, seleccione Paseo introductorio, y después la pestaña Analizar.
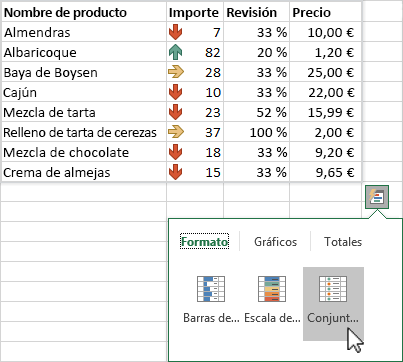
Inmovilizar la fila superior de encabezados
Inmovilice la fila superior de los encabezados de columna para que solo se desplacen los datos.
Presione Entrar o Esc para asegurarse de que terminó de editar una celda.
Seleccione Vista > Inmovilizar paneles > Inmovilizar fila superior.
Inmovilizar paneles para bloquear filas y columnas
Para mantener un área de una hoja de cálculo visible mientras se desplaza a otra área de la hoja de cálculo, vaya a la pestaña Vista, donde puede Inmovilizar paneles para bloquear filas y columnas específicas en su lugar, o bien puede Dividir paneles para crear ventanas independientes de la misma hoja de cálculo.
Inmovilizar filas o columnas
Inmovilizar la primera columna
Seleccione Vista > Inmovilizar paneles > Inmovilizar primera columna.
La tenue línea que aparece entre las columnas A y B indica que la primera columna está inmovilizada.
Inmovilizar las dos primeras columnas
Seleccione la tercera columna.
Seleccione Vista > Inmovilizar paneles > Inmovilizar paneles.
Inmovilizar columnas y filas
Seleccione la celda que se encuentra debajo de las filas y a la derecha de las columnas que desee mantener visibles mientras se desplaza.
Seleccione Vista > Inmovilizar paneles > Inmovilizar paneles.
Movilizar filas o columnas
Seleccione la pestaña Vista > Ventana > Movilizar paneles.
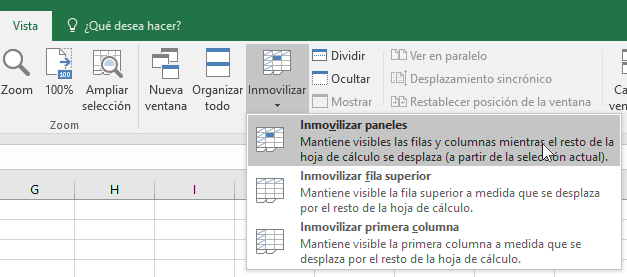
Nota: Si no ve la pestaña Ver, es probable que esté usando Excel Starter. No todas las características son compatibles con Excel Starter.
Mover o copiar celdas y contenido de celdas
Use Cortar, Copiar y Pegar para mover o copiar el contenido de la celda. También puede copiar contenido o atributos específicos de las celdas. Por ejemplo, copie el valor resultante de una fórmula sin copiarla o copie solo la fórmula.
Al mover o copiar una celda, Excel mueve o copia toda la celda, incluidas las fórmulas y sus valores resultantes, los formatos de celda y los comentarios.
Puede mover celdas en Excel arrastrándolas y soltándolas o usando los comandos Cortar y Pegar.
Mover las celdas arrastrándolas y soltándolas
Seleccione las celdas o el rango de celdas que quiera mover o copiar.
Apunte al borde de la selección.
Cuando el puntero se convierta en un puntero de movimiento
 , arrastre la celda o el rango de celdas a otra ubicación.
, arrastre la celda o el rango de celdas a otra ubicación.
Mover las celdas con cortar y pegar
Seleccione una celda o un rango de celdas.
Selecciona Inicio > cortar
 o presiona Ctrl + X.
o presiona Ctrl + X.Seleccione la celda a la que quiera mover los datos.
Selecciona Inicio > Pegar
 o presiona Ctrl + V.
o presiona Ctrl + V.
Copiar celdas con Copiar y Pegar
Seleccione la celda o rango de celdas.
Seleccione Copiar o presione Ctrl + C.
Seleccione Pegar o presione Ctrl + V.
Formatos de número disponibles en Excel
En Excel, puede aplicar formato a números en celdas para cosas como monedas, porcentajes, decimales, fechas, números de teléfono o números de la seguridad social.
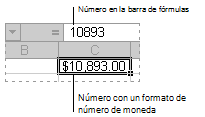
Seleccione una celda o un rango de celdas.
En la pestaña Inicio, seleccione Número en la lista desplegable.
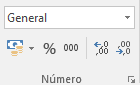
O bien, puede elegir una de estas opciones:Presione CTRL + 1 y seleccione Número.
Haga clic con el botón derecho en la celda o el rango de celdas, seleccione Formato de celdas… y elija Número.
Seleccione la flecha pequeña, el iniciador de cuadros de diálogo y, después, seleccione Número.
Seleccione el formato que desee.
Formatos de número
Para ver todos los formatos de número disponibles, haga clic en el selector de cuadro de diálogo junto a Número, en el grupo Número de la pestaña Inicio.
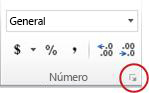
Formato | Descripción |
|---|---|
General | Formato de número predeterminado que Excel aplica cuando se escribe un número. La mayor parte de los números a los que se aplica el formato con la opción General se muestran tal y como se escriben. No obstante, si la celda no es lo suficientemente ancha para mostrar todo el número, el formato General redondea los números con decimales. El formato General también usa la notación científica (exponencial) para los números grandes (12 o más dígitos). |
Número | Se usa para la presentación de números en general. Se puede especificar el número de posiciones decimales que se va a usar, el uso de un separador de miles y el modo en que se muestran los números negativos. |
Moneda | Se usa con los valores monetarios y muestra el símbolo de moneda predeterminado junto a los números. Se puede especificar el número de posiciones decimales que se va a usar, el uso de un separador de miles y el modo en que se muestran los números negativos. |
Contabilidad | Este formato también se usa para valores monetarios, pero alinea los símbolos de moneda y las comas decimales en una columna. |
Fecha | Muestra los números de serie que representan fechas y horas como valores de fecha, según el tipo y la configuración regional (ubicación) especificados. Los formatos de fecha que comienzan con un asterisco (*) responden a cambios de la configuración regional de fecha y hora, que se especifican en el Panel de control. Los formatos sin asterisco no se ven afectados por la configuración del Panel de control. |
Hora | Muestra los números de serie que representan fechas y horas como valores de hora, según el tipo y la configuración regional (ubicación) especificados. Los formatos de hora que comienzan con un asterisco (*) responden a cambios de la configuración regional de fecha y hora, que se especifica en el Panel de control. Los formatos sin asterisco no se ven afectados por la configuración del Panel de control. |
Porcentaje | Multiplica el valor de la celda por 100 y muestra el resultado con un símbolo de porcentaje (%). Puede especificar el número de posiciones decimales que desea usar. |
Fracción | Muestra un número como fracción, según el tipo de fracción que se especifique. |
Científico | Muestra un número en notación exponencial, en el que se reemplaza parte del número por E+n, donde E (exponente) multiplica el número anterior por 10 elevado a n. Por ejemplo, un formato Científico de 2 decimales muestra 12345678901 como 1,23E+10; 1,23 se multiplica por 10 elevado a la décima potencia. Se puede especificar el número de posiciones decimales que se desea usar. |
Texto | Este formato trata el contenido de una celda como texto y lo muestra tal como se escribe, incluso si se escriben números. |
Especial | Muestra un número como un código postal, un número de teléfono o un número de seguridad social. |
Personalizado | Permite modificar una copia de un código de formato de número existente. Use este formato para crear un formato personalizado que se agregue a la lista de códigos de formato de número. Se pueden agregar entre 200 y 250 formatos de número personalizados, según la versión de idioma de Excel que esté instalada en su equipo. |
Información general sobre fórmulas en Excel
Introducción a la creación de fórmulas y el uso de funciones integradas para realizar cálculos y solucionar problemas.
Importante: Los resultados calculados de las fórmulas y algunas funciones de hoja de cálculo de Excel pueden diferir entre un PC de Windows con arquitectura x86 o x86-64 y un PC de Windows RT con arquitectura ARM. Más información sobre las diferencias.
Importante: En este artículo tratamos BUSCARX y BUSCARV, que son similares. Pruebe a usar la nueva función BUSCARX, una versión mejorada de BUSCARV que funciona en cualquier dirección y devuelve coincidencias exactas de forma predeterminada, lo que facilita y resulta más cómodo de usar que su predecesor.
Crear una fórmula que haga referencia a valores de otras celdas
Seleccione una celda.
Escriba el signo igual =.
Nota: Las fórmulas de Excel siempre comienzan con el signo igual.
Seleccione una celda o escriba su dirección en la celda seleccionada.
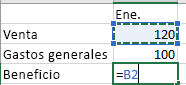
Escriba un operador. Por ejemplo, “-” para restar.
Seleccione la celda siguiente o escriba su dirección en la celda seleccionada.

Presione Entrar. El resultado del cálculo se mostrará en la celda que contenga la fórmula.
Ver una fórmula
Al escribir una fórmula en una celda, también se muestra en la barra de fórmulas.

Para ver una fórmula, seleccione una celda y esta se mostrará en la barra de fórmulas.

Escribir una fórmula que contiene una función integrada
Seleccione una celda vacía.
Escriba un signo igual = y luego escriba una función. Por ejemplo, =SUMA para obtener las ventas totales.
Escriba un paréntesis de apertura: “(”.
Seleccione el rango de celdas y, después, escriba un paréntesis de cierre: “)”.

Presione Entrar para obtener el resultado.
Descargar el libro Tutorial sobre fórmulas
Hemos preparado un libro de introducción a las fórmulas que puede descargar. Si está empezando a usar Excel, o incluso si tiene algo de experiencia, este paseo le permitirá conocer las fórmulas más comunes de Excel. Con ejemplos reales y elementos visuales útiles, podrá usar operaciones de SUMA, CONTAR, PROMEDIO y BUSCARV como un profesional.
Análisis detallado de las fórmulas
Explorar las secciones individuales siguientes para obtener más información sobre elementos de fórmula específicos.
Una fórmula también puede contener algunos o todos los elementos siguientes: funciones, referencias, operadores y constantes.
Partes de una fórmula
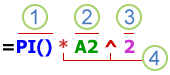
1. Funciones: la función PI() devuelve el valor de Pi: 3,142...
2. Referencias: A2 devuelve el valor de la calda A2.
3. Constantes: números o valores de texto escritos directamente en una fórmula como, por ejemplo, 2.
4. Operadores: el operador ^ (acento circunflejo) eleva un número a una potencia y el operador * (asterisco) multiplica números.
Una constante es un valor que no se calcula, sino que permanece igual siempre. Por ejemplo, la fecha 9-10-2008, el número 210 y el texto "Ganancias trimestrales" son constantes. Una expresión o un valor obtenido como resultado de una expresión, no son constantes. Si usa constantes en la fórmula en vez de referencias a celdas (por ejemplo, =30+70+110), el resultado solo cambia si modifica la fórmula. En general, es mejor insertar constantes en celdas individuales donde se puedan cambiar fácilmente si fuera necesario y luego hacer referencia a esas celdas en las fórmulas.
Una referencia identifica una celda o un rango de celdas en una hoja de cálculo e indica a Excel dónde debe buscar los valores o los datos que desea usar en una fórmula. Las referencias permiten usar datos de distintas partes de una hoja de cálculo en una fórmula, o bien usar el valor de una celda en varias fórmulas. También puede hacerse referencia a las celdas de otras hojas en el mismo libro y de otros libros. Las referencias a celdas de otros libros se denominan vínculos o referencias externas.
Estilo de referencia A1
De forma predeterminada, Excel usa el estilo de referencia A1, que se refiere a las columnas con letras (de A a XFD, para un total de 16 384 columnas) y a las filas con números (del 1 al 1 048 576). Estas letras y números se denominan encabezados de fila y de columna. Para hacer referencia a una celda, escriba la letra de la columna seguida del número de fila. Por ejemplo, B2 hace referencia a la celda en la intersección de la columna B y la fila 2.
Para hacer referencia a
Usar
La celda de la columna A y la fila 10
A10
El rango de celdas de la columna A y de las filas 10 a 20
A10:A20
El rango de celdas de la fila 15 y de las columnas B a E
B15:E15
Todas las celdas de la fila 5
5:5
Todas las celdas de las filas 5 a 10
5.10
Todas las celdas de la columna H
H:H
Todas las celdas desde la columna H hasta la J
H:J
El rango de celdas de las columnas A a E y de las filas 10 a 20
A10:E20
Hacer referencia a una celda o un rango de celdas de otra hoja de cálculo del mismo libro
En el siguiente ejemplo, la función PROMEDIO calcula el valor promedio del rango B1:B10 de la hoja de cálculo denominada Marketing del mismo libro.
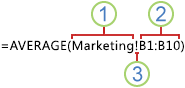
1. Se refiere a la hoja de cálculo Marketing
2. se refiere al rango de celdas de B1 a B10
3. El signo de exclamación separa la referencia de hoja de cálculo de la referencia del rango de celdas
Nota: Si la hoja de cálculo a la que se hace referencia incluye espacios o números, hay que agregar apóstrofos (') antes y después del nombre de la hoja de cálculo, como, por ejemplo, ='123'!A1 o ='Ingresos enero'!A1.
Diferencia entre referencias absolutas, relativas y mixtas
Referencias relativas Una referencia relativa en una fórmula, como A1, se basa en la posición relativa de la celda que contiene la fórmula y de la celda a la que hace referencia. Si cambia la posición de la celda que contiene la fórmula, cambia la referencia. Si se copia o se rellena la fórmula en filas o columnas, la referencia se ajusta automáticamente. De forma predeterminada, las nuevas fórmulas usan referencias relativas. Por ejemplo, si copia o rellena una referencia relativa de la celda B2 en la celda B3, se ajusta automáticamente de =A1 a =A2.
Fórmula copiada con referencia relativa
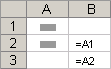
Referencias absolutas Una referencia de celda absoluta en una fórmula, como $A$1, siempre hace referencia a una celda en una ubicación específica. Si cambia la posición de la celda que contiene la fórmula, la referencia absoluta permanece invariable. Si se copia la fórmula en filas o columnas, la referencia absoluta no se ajusta. De forma predeterminada, las nuevas fórmulas usan referencias relativas, de modo que puede resultar necesario cambiarlas a referencias absolutas. Por ejemplo, si copia una referencia absoluta de la celda B2 en la celda B3, permanece invariable en ambas celdas: =$A$1.
Fórmula copiada con referencia absoluta
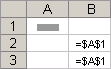
Referencias mixtas Una referencia mixta tiene una columna absoluta y una fila relativa, o bien una fila absoluta y una columna relativa. Una referencia de columna absoluta toma la forma $A1, $B1, y así sucesivamente. Una referencia de fila absoluta toma la forma A$1, B$1, y así sucesivamente. Si cambia la posición de la celda que contiene la fórmula, la referencia relativa cambia y la referencia absoluta no cambia. Si se copia la fórmula en filas o columnas, la referencia relativa se ajusta automáticamente y la referencia relativa no se ajusta. Por ejemplo, si copia o rellena una referencia mixta de la celda A2 en la celda B3, se ajusta automáticamente de =A$1 to =B$1.
Fórmula copiada con referencia mixta
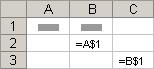
Estilo de referencia 3D
Hacer referencia de manera conveniente a varias hojas de cálculo Si desea analizar los datos de la misma celda o del mismo rango de celdas en varias hojas de cálculo dentro del libro, use una referencia 3D. Una referencia 3D incluye la referencia de celda o de rango, precedida de un rango de nombres de hoja de cálculo. Excel usará las hojas de cálculo almacenadas entre los nombres inicial y final de la referencia. Por ejemplo, =SUMA(Hoja2:Hoja13!B5) agrega todos los valores contenidos en la celda B5 en todas las hojas de cálculo comprendidas entre la Hoja 2 y la Hoja 13, ambas incluidas.
Pueden usarse referencias 3D a las celdas de otras hojas para definir nombres y crear fórmulas mediante las siguientes funciones: SUMA, PROMEDIO, PROMEDIOA, CONTAR, CONTARA, MAX, MAXA, MIN, MINA, PRODUCTO, DESVEST.P, DESVEST.M, DESVESTA, DESVESTPA, VAR.P, VAR.S, VARA y VARPA.
No pueden usarse referencias 3D en fórmulas de matriz.
No pueden usarse referencias 3D con el operador de intersección (un solo espacio) o en fórmulas que usen una intersección implícita.
Qué ocurre cuando se mueven, copian, insertan o eliminan hojas de cálculo Los siguientes ejemplos explican lo que ocurre cuando mueve, copia, inserta o elimina hojas de cálculo incluidas en una referencia 3D. En los ejemplos se usa la fórmula =SUMA(Hoja2:Hoja6!A2:A5) para sumar las celdas A2 a A5 desde la hoja 2 hasta la hoja 6.
Insertar o copiar Si se insertan o se copian hojas entre la Hoja2 y la Hoja6 del libro (las extremas en este ejemplo), Excel incluirá en los cálculos todos los valores en las celdas de la A2 a la A5 de las hojas que se hayan agregado.
Eliminar Si se eliminan hojas entre la Hoja2 y la Hoja6, Excel eliminará de los cálculos los valores de las mismas.
Mover Si se mueven hojas situadas entre la Hoja2 y la Hoja6 a una ubicación situada fuera del rango de hojas al que se hace referencia, Excel eliminará de los cálculos los valores de dichas hojas.
Mover un punto final Si se mueve la Hoja2 o la Hoja6 a otra ubicación en el mismo libro, Excel ajustará los cálculos para que integren el nuevo rango de hojas que exista entre ellas.
Eliminar un punto final Si se elimina la Hoja2 o la Hoja6, Excel ajustará los cálculos para que integren el nuevo rango de hojas que exista entre ellas.
Estilo de referencia F1C1
También puede usarse un estilo de referencia en el que se numeren tanto las filas como las columnas de la hoja de cálculo. El estilo de referencia F1C1 es útil para calcular las posiciones de fila y columna en macros. En el estilo F1C1, Excel indica la ubicación de una celda con una "F" seguida de un número de fila y una "C" seguida de un número de columna.
Referencia
Significado
F[-2]C
referencia relativa a la celda situada dos filas por encima, en la misma columna.
F[2]C[2]
Referencia relativa a la celda situada dos filas hacia abajo y dos columnas hacia la derecha.
F2C2
Referencia absoluta a la celda de la segunda fila y la segunda columna.
F[-1]
Referencia relativa a toda la fila situada sobre la celda activa
F
Referencia absoluta a la fila actual
Al grabar una macro, Excel registra algunos comandos usando el estilo de referencia F1C1. Por ejemplo, si se registra un comando como hacer clic en el botón Autosuma para insertar una fórmula que suma un rango de celdas, Excel registra la fórmula usando referencias del estilo F1C1 y no del estilo A1.
Puede activar o desactivar el estilo de referencia F1C1 si activa o desactiva la casilla Estilo de referencia F1C1 en la sección Trabajo con fórmulas, que se encuentra en la categoría Fórmulas del cuadro de diálogo Opciones. Para abrir este cuadro de diálogo, haga clic en la pestaña Archivo.
Numerar filas automáticamente
A diferencia de otros programas de Microsoft 365, Excel no proporciona un botón para numerar datos automáticamente. Sin embargo, se pueden agregar números secuenciales con facilidad a filas de datos si arrastra el controlador de relleno para rellenar una columna con una serie de números o si usa la función FILA.
Sugerencia: Si desea usar un sistema de numeración automática más avanzado para los datos y Access está instalado en el equipo, puede importar los datos de Excel a una base de datos de Access. En una base de datos de Access, puede crear un campo que genera automáticamente un número único cuando se escribe un nuevo registro en una tabla.
¿Qué desea hacer?
Rellenar una columna con una serie de números
Seleccione la primera celda del rango que desea rellenar.
Escriba el valor inicial de la serie.
Escriba un valor en la siguiente celda para establecer un modelo.
Sugerencia: Por ejemplo, si desea usar la serie 1, 2, 3, 4, 5..., escriba 1 y 2 en las primeras dos celdas. Si desea usar la serie 2, 4, 6, 8,..., escriba 2 y 4.
Seleccione las celdas que contienen los valores de inicio.
Nota: En Excel 2013 y versiones posteriores, el botón Análisis rápido se muestra de forma predeterminada al seleccionar más de una celda que contiene datos. Puede omitir el botón para completar este procedimiento.
Arrastre el controlador de relleno
 por el rango que desea rellenar.
por el rango que desea rellenar.Nota: A medida que arrastra el controlador de relleno por cada celda, Excel muestra una vista previa del valor. Si desea un patrón diferente, arrastre el controlador de relleno con el botón derecho presionado y elija un patrón.
Para rellenar en orden ascendente, arrastre hacia abajo o hacia la derecha. Para rellenar en orden descendente, arrastre hacia arriba o hacia la izquierda.
Sugerencia: Si no puede ver el controlador de relleno, quizá deba mostrarlo primero. Para más información, vea Mostrar u ocultar el controlador de relleno.
Nota: Estos números no se actualizan automáticamente al agregar, mover o eliminar filas. Para actualizar manualmente la numeración secuencial, seleccione dos números situados en la secuencia derecha y después arrastre el controlador de relleno hasta el final del rango numerado.
Usar la función FILA para numerar filas
En la primera celda del rango que desea numerar, escriba =FILA(A1).
La función FILA devuelve el número de la fila a la que se hace referencia. Por ejemplo, =FILA(A1) devuelve el número 1 .
Arrastre el controlador de relleno
 por el rango que desee rellenar.
por el rango que desee rellenar.Sugerencia: Si no puede ver el controlador de relleno, quizá deba mostrarlo primero. Para más información, vea Mostrar u ocultar el controlador de relleno.
Estos números se actualizan cuando los ordena con los datos. Se puede interrumpir la secuencia al agregar, mover o eliminar filas. Puede actualizar manualmente la numeración si selecciona dos números situados en la secuencia correcta y después arrastra el controlador de relleno hasta el final del rango numerado.
Si usa la función FILA y desea que los números se inserten automáticamente a medida que agrega nuevas filas de datos, convierta ese rango de datos en una tabla de Excel. Todas las filas que se agregan al final de la tabla se numeran en secuencia. Para obtener más información, vea Crear o eliminar una tabla de Excel en una hoja de cálculo.
Para escribir códigos de número secuenciales específicos, como números de orden de compra, puede usar la función FILA junto con la función TEXTO. Por ejemplo, para iniciar una lista numerada con 000-001, escriba la fórmula =TEXTO(FILA(A1);"000-000") en la primera celda del rango que desea numerar y después arrastre el controlador de relleno hasta el final del rango.
Mostrar u ocultar el controlador de relleno
La controlador de relleno  se muestra de forma predeterminada, pero puedes activarla o desactivarla.
se muestra de forma predeterminada, pero puedes activarla o desactivarla.
En Excel 2010 y versiones posteriores, haga clic en la pestaña Archivo y, a continuación, haga clic en Opciones.
En Excel 2007, haga clic en el botón Microsoft Office
 y, a continuación, haga clic en Opciones de Excel.
y, a continuación, haga clic en Opciones de Excel.En la categoría Avanzadas, en Opciones de edición, active o desactive la casilla Permitir arrastrar y colocar el controlador de relleno y las celdas para ocultar o mostrar el controlador de relleno.
Nota: Para ayudar a impedir que se reemplacen datos existentes al arrastrar el controlador de relleno, asegúrese de que la casilla Mensaje de alerta antes de reemplazar celdas está activada. Si no desea que Excel muestre un mensaje sobre la sobrescritura de celdas, desactive esta casilla.
Crear tablas y aplicarles formato
Cree una tabla y aplíquele formato para agrupar de forma visual los datos y analizarlos.
Nota: Las tablas de Excel no se deben confundir con las tablas de datos que forman parte de un conjunto de comandos de análisis de hipótesis (Forecast, en la pestaña Datos). Para más información, vea Introducción a los análisis de hipótesis.
¿Se atreve?
Seleccione una celda con datos.
Seleccione Inicio > Dar formato como tabla.
Elija un estilo para la tabla.
En el cuadro de diálogo Crear tabla, establezca el rango de celdas.
Marque la opción La tabla tiene encabezados si procede.
Seleccione Aceptar.
Aplicar formato a una tabla de Excel
Excel ofrece numerosos estilos de tabla predefinidos que puede usar para dar formato rápidamente a una tabla. Si los estilos de tabla predefinidos no satisfacen sus necesidades, puede crear y aplicar un estilo de tabla personalizado. Aunque solo puede eliminar los estilos de tabla personalizados, puede quitar un estilo de tabla predefinido para que ya no se aplique a una tabla.
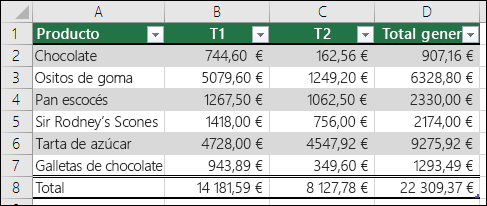
Puede realizar ajustes adicionales en el formato de tabla seleccionando opciones de estilos rápidos para los elementos de la tabla, como las filas de encabezado y de totales, la primera y la última columna, las filas y columnas con bandas, y también el filtro automático.
Nota: Las capturas de pantalla en este artículo se tomaron en Excel 2016. Si tiene una versión diferente, la vista puede ser ligeramente diferente, pero a menos que se indique lo contrario, la funcionalidad es la misma.
Seleccionar un estilo de tabla
Cuando tenga un rango de datos que no tiene formato de tabla, Excel lo convertirá automáticamente a una tabla cuando seleccione un estilo de tabla. También puede cambiar el formato de una tabla existente, seleccionando un formato diferente.
Seleccione cualquier celda, o rango de celdas, de la tabla a la que quiera dar formato como tabla.
En la pestaña Inicio, haga clic en Dar formato como tabla.
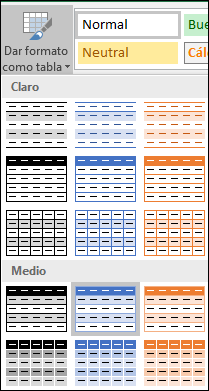
Haga clic en el estilo de tabla que quiere usar.
Crear un gráfico de principio a fin
Los gráficos le ayudan a que la audiencia visualice los datos de una forma más efectiva. Obtenga información sobre cómo crear un gráfico y agregar una línea de tendencia. Puede iniciar el documento a partir de un gráfico recomendado o elegir uno de nuestra colección de plantillas predefinidas.
Crear un gráfico
Seleccione datos para el gráfico.
Seleccione Insertar > Gráficos recomendados.
Seleccione un gráfico en la pestaña Gráficos recomendados para obtener una vista previa del gráfico.
Nota: Puede seleccionar los datos que quiera en el gráfico y presionar ALT + F1 para crear un gráfico inmediatamente, pero es posible que no sea el mejor gráfico para los datos. Si no ve un gráfico que le guste, seleccione la pestaña Todos los gráficos para ver todos los tipos de gráfico.
Seleccione un gráfico.
Seleccione Aceptar.
Agregar una línea de tendencia
Seleccione un gráfico.
Seleccione Diseño > Agregar elemento de gráfico.
Seleccione Tendencia y, después, seleccione el tipo de línea de tendencia que quiera, como Lineal, Exponencial, Extrapolar lineal o Media móvil.



No hay comentarios:
Publicar un comentario