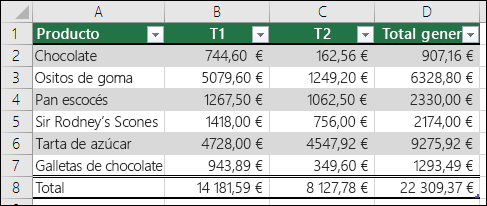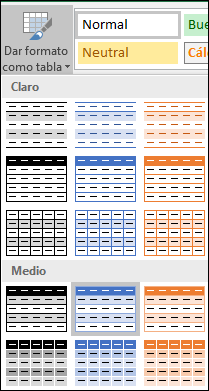Con Excel, podrás dominar los números de manera sencilla. Este programa te permitirá simplificar la entrada de datos utilizando la función de Autorrellenar. Además, podrás generar gráficos recomendados basados en tus datos con tan solo un clic. También podrás identificar de forma fácil las tendencias y patrones utilizando barras de datos, codificación por colores e iconos. Excel te brinda todas estas herramientas para que puedas aprovechar al máximo tus datos y obtener información valiosa de manera rápida y eficiente.
Crear un libro
Abra Excel.
Seleccione Libro en blanco. Presione Ctrl+N.
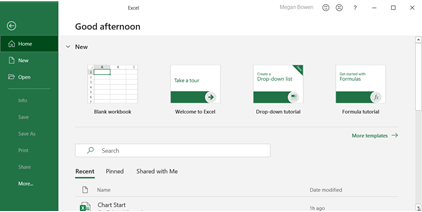
Introducir datos
Para introducir datos manualmente:
Seleccione una celda vacía (como A1) y, después, escriba texto o un número.
Presione Entrar o Tab para pasar a la celda siguiente.
Para rellenar datos en una serie:
Escriba el principio de la serie en dos celdas (por ejemplo, enero y febrero, o bien 2014 y 2015).
Seleccione las dos celdas que contienen la serie y después arrastre el controlador de relleno

en sentido vertical u horizontal por las celdas.
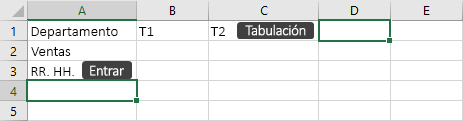
Guardar un libro en OneDrive desde Excel
Guarde un libro en OneDrive para obtener acceso a este desde distintos dispositivos, así como compartir y colaborar con otros usuarios.
Seleccione Archivo > Guardar como.
En el caso de una cuenta profesional o educativa, seleccione OneDrive: <nombre de la compañía>.
En el caso de los archivos personales, seleccione OneDrive: personal.
Escriba un nombre de archivo y seleccione Guardar.
Insertar o eliminar una columna
Seleccione cualquier celda de la columna y luego, vaya a Inicio > Insertar > Insertar columnas en la hoja o Eliminar columnas de la hoja.
O bien, haga clic con el botón derecho en la parte superior de la columna y luego, seleccione Insertar o Eliminar.
Insertar o eliminar una fila
Seleccione cualquier celda de la fila y luego, vaya a Inicio > Insertar > Insertar filas en la hoja o Eliminar filas de la hoja.
También puede hacer clic con el botón derecho en el número de fila y, a continuación, seleccionar Insertar o Eliminar.
Opciones de formato
Si selecciona alguna fila o columna a la que se aplicó formato, ese formato se transferirá a la fila o columna nueva que inserte. Si no quiere que se aplique el formato, puede seleccionar el botón Opciones de inserción después de insertar y elegir una de las siguientes opciones:
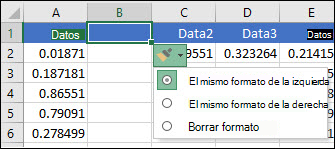
Si no aparece el botón de Opciones de inserción, vaya a Archivo > Opciones > Avanzado y en el grupo Cortar, copiar y pegar, marque la opción Mostrar botones de las opciones de inserción.
Analizar y dar formato en ExcelRellenar automáticamente una columna con Relleno rápido
Por ejemplo, rellene automáticamente la columna Nombre a partir de la columna Nombre completo.
En la celda debajo de Nombre, escriba Nuria y presione ENTRAR.
En la celda siguiente, escriba las primeras letras de Andrés.
Cuando se muestre la lista de valores sugeridos, presione RETORNO.
Para ver más opciones, seleccione Opciones de Relleno rápido

.
Seleccione Archivo > Nuevo, seleccione Paseo introductorio, y después la pestaña Relleno.
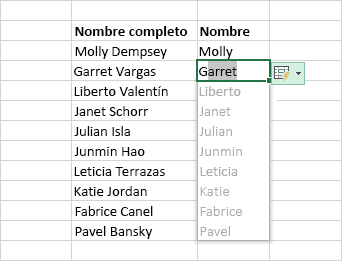 Calcular rápidamente con Autosuma
Calcular rápidamente con Autosuma
Seleccione la celda debajo de los números que quiera sumar.
Seleccione Inicio > Autosuma
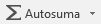
.
Presione Entrar.
Sugerencia Para ver más cálculos, seleccione la flecha abajo junto a Autosuma y, después, seleccione un cálculo.
También puede seleccionar un rango de números para ver cálculos comunes en la barra de estado. .
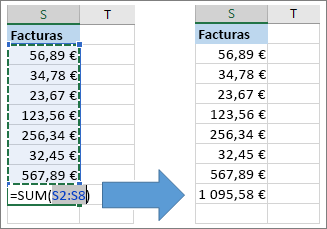 Crear un gráfico
Crear un gráfico
Seleccione fácilmente el gráfico adecuado para sus datos con la herramienta Análisis rápido.
Seleccione los datos que quiere representar en un gráfico.
Seleccione el botón Análisis rápido

en la esquina inferior derecha de las celdas seleccionadas.
Seleccione Gráficos, mantenga el mouse sobre las opciones y, después, seleccione el gráfico que quiera usar.
Seleccione Archivo > Nuevo, seleccione Paseo introductorio y después la pestaña Gráficos.
.
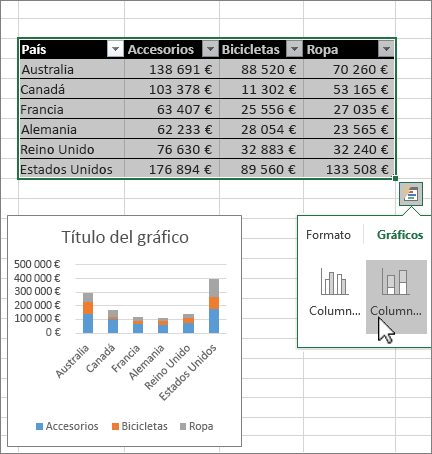
Crear un gráfico
Seleccione los datos para el gráfico.
Seleccione Insertar > Gráficos recomendados.
Seleccione un gráfico en la pestaña Gráficos recomendados para obtener una vista previa del gráfico.
Nota: Puede seleccionar los datos que desee en el gráfico y presionar ALT + F1 para crear un gráfico inmediatamente, pero es posible que no sea el mejor gráfico para los datos. Si no ve un gráfico que le guste, seleccione la pestaña Todos los gráficos para ver todos los tipos de gráficos.
Seleccione un gráfico.
Seleccione Aceptar.
Agregar una línea de tendencia
Seleccione un gráfico.
Seleccione Diseño > Agregar elemento de gráfico.
Seleccione Tendencia y, después, seleccione el tipo de línea de tendencia que quiera; por ejemplo, Lineal, Exponencial, Extrapolar lineal o Media móvil.
Si está explorando gráficos en Excel y le cuesta averiguar cuál es el adecuado para usted, puede probar el comando Gráficos recomendados en la pestaña Insertar . Excel analizará los datos y le hará sugerencias.
Seleccione los datos que desea usar para el gráfico.
Haga clic en Insertar > Tablas dinámicas recomendadas.

En la pestaña Gráficos recomendados, desplácese por la lista de gráficos que Excel recomienda para sus datos y haga clic en cualquier gráfico para ver el aspecto que tendrán sus datos.
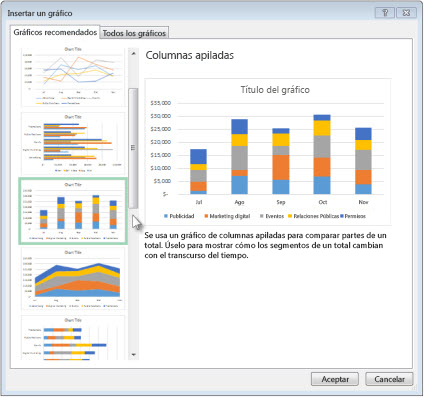
Sugerencia: Si no encuentra ningún gráfico que le guste, haga clic en Todos los gráficos para ver todos los tipos de gráficos disponibles.
Cuando encuentre el gráfico que desea, haga clic en él > Aceptar.
Use los botones Elementos de gráfico, Estilos de gráfico y Filtros de gráfico que hay junto a la esquina superior derecha del gráfico para agregar elementos como títulos de ejes o etiquetas de datos, personalizar el aspecto del gráfico o cambiar los datos que se muestran en el mismo.
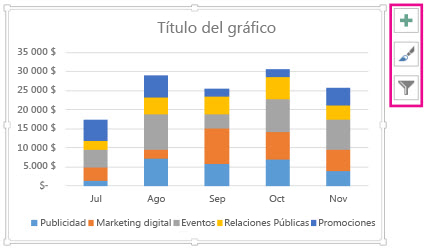
Para obtener acceso a las características de formato y diseño adicionales, haga clic en cualquier lugar del gráfico para agregar las Herramientas de gráfico a la cinta de gráfico y, a continuación, haga clic en las opciones que desea en las pestañas Diseño y Formato.
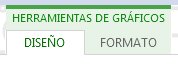
Usar formato condicionalResalte datos importantes o muestre tendencias de datos con la herramienta Análisis rápido.
Seleccione los datos donde quiera aplicar formato condicional.
Seleccione el botón Análisis rápido

en la esquina inferior derecha de las celdas seleccionadas.
Seleccione Formato, mantenga el mouse sobre las opciones y, después, seleccione la que prefiera.
¡Pruébelo! Seleccione Archivo > Nuevo, seleccione Paseo introductorio, y después la pestaña Analizar.
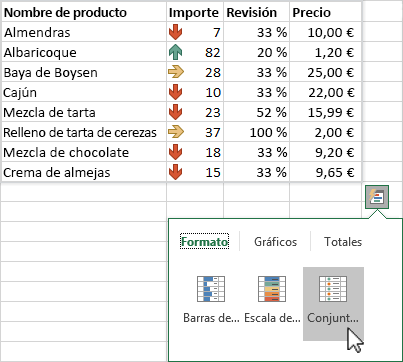
Inmovilizar la fila superior de encabezados
Inmovilice la fila superior de los encabezados de columna para que solo se desplacen los datos.
Presione Entrar o Esc para asegurarse de que terminó de editar una celda.
Seleccione Vista > Inmovilizar paneles > Inmovilizar fila superior.





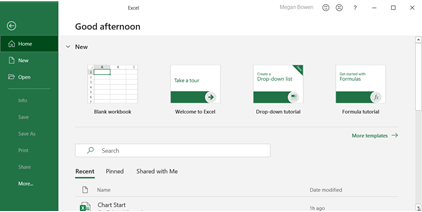
 en sentido vertical u horizontal por las celdas.
en sentido vertical u horizontal por las celdas.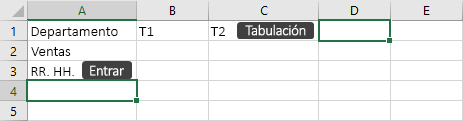
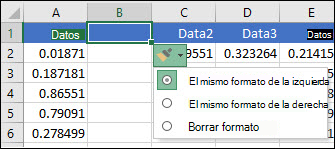
 .
.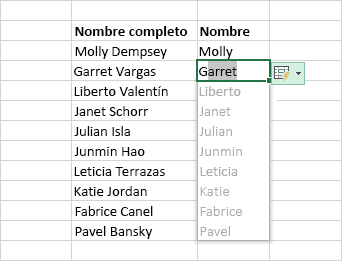
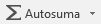 .
.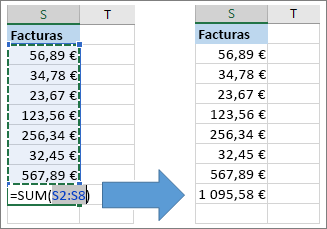
 en la esquina inferior derecha de las celdas seleccionadas.
en la esquina inferior derecha de las celdas seleccionadas.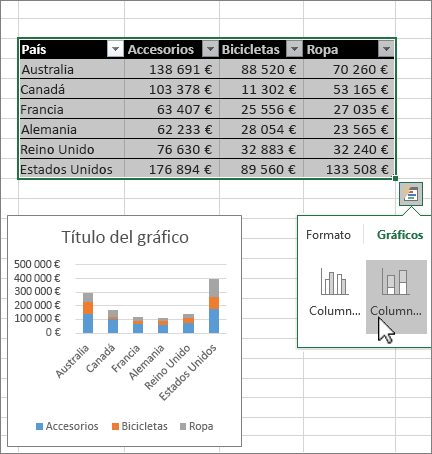

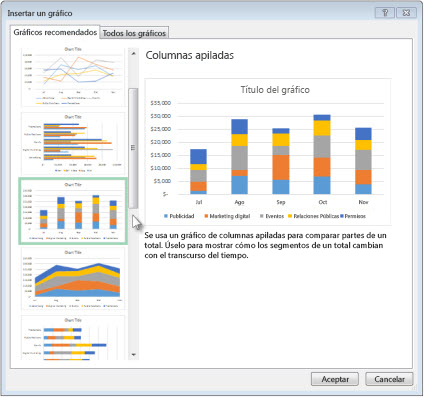
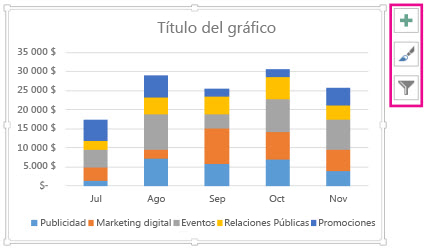
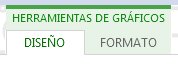
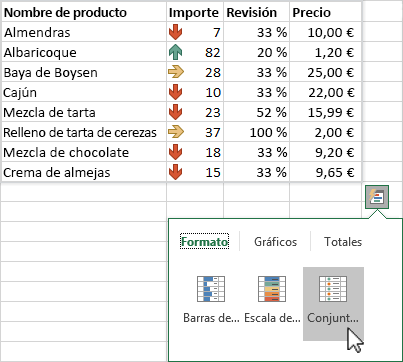
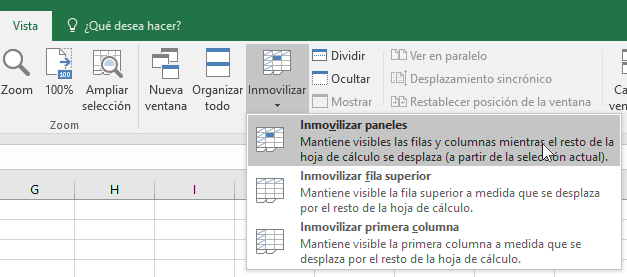
 , arrastre la celda o el rango de celdas a otra ubicación.
, arrastre la celda o el rango de celdas a otra ubicación. o presiona Ctrl + X.
o presiona Ctrl + X. o presiona Ctrl + V.
o presiona Ctrl + V.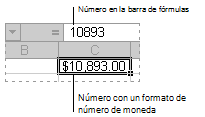
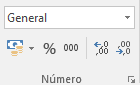
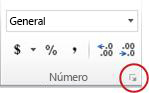
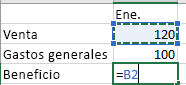




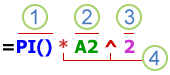
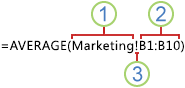
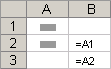
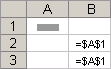
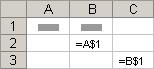
 y, a continuación, haga clic en
y, a continuación, haga clic en